
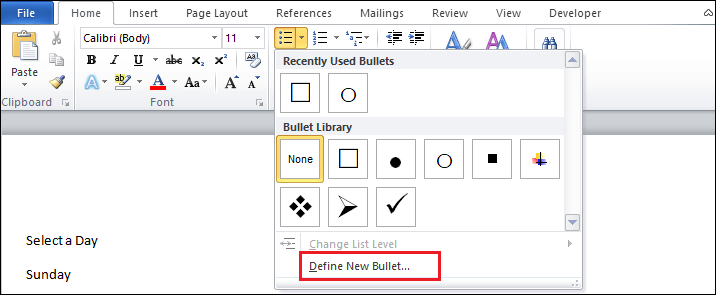
The inserted screenshot will appear like this.By clicking on it a current open window will appear and a cross hair cursor will also appear and by using it we can crop the window according as needed and when we are finished cropping the window it will insert that window as a screenshot in our document.If we want to insert the screenshots according to our requirements then we can select the Screen Clipping option from the Screenshot option.

Select any thumbnail we want to insert into our document.Click on the arrow, shown below, the Screenshot option and a window will be visible with the thumbnails of every open window on our desktop.Now from it select the Screenshot option.Select the Blank document template from the available templates.Let's have a look at the following steps to insert screenshots from the application currently running in or PC. I am sure that you must have filled online surveys or forms that have checkboxes to register your answers.
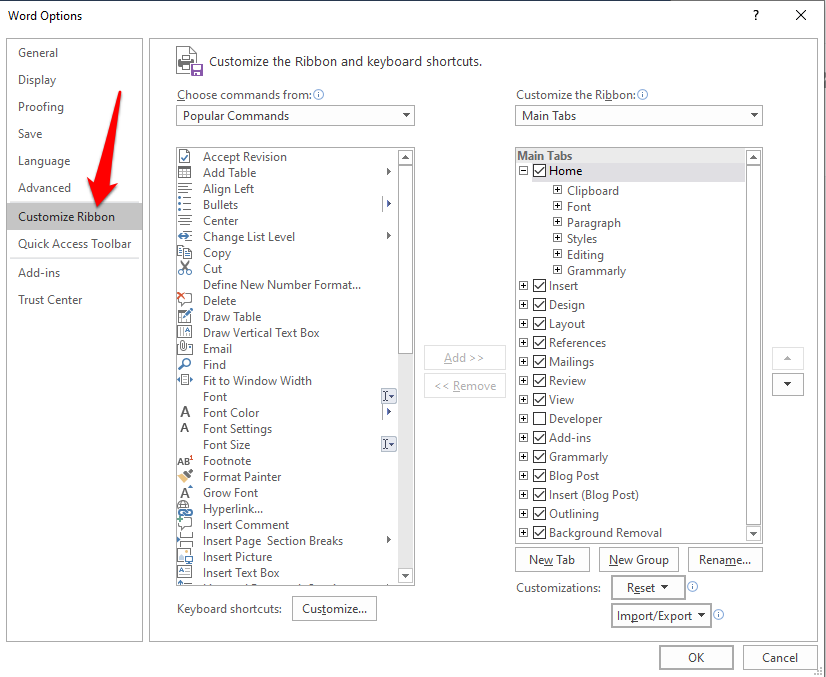
This really makes it easy to insert any kind of screenshots in our document and we can align it anywhere in the document. Then once the screenshots have been inserted into our document we can freely move these screenshots around in our document to and then make them fixed in position in the document. This makes it easier to directly embed screenshots for displaying in the screenshots thumbnails window. This is the most striking feature of the Microsoft Word 2013. There is a facility in Microsoft Word 2013 with which we can embed screenshots from an application running in our PC.


 0 kommentar(er)
0 kommentar(er)
